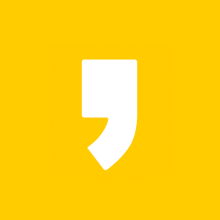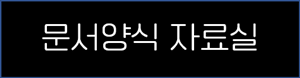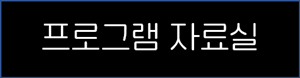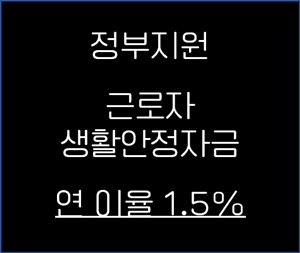| 추천 글 |
| * 내 보험 한눈에 - 내가 가입한 보험 전체조회 |
| * 차보험 찾아줌 - 자동차 보험가입내역 확인 |
윈도우10에서 블루투스 장치를 인식하지 못할때는 블루투스 드라이버가 정상적으로 설치되었는지 확인해야 합니다. 드라이버가 정상적으로 설치되었음에도 불구하고 문제가 있다면 장치 불량을 의심해볼 수 있습니다. 그 전에 드라이버를 최신버전으로 업데이트를 진행한 다음 체크해보는 게 좋습니다. 이 글에서는 블루투스 드라이버를 다시 설치하는 방법을 소개합니다.
관련 글
▶컴퓨터 블루투스 드라이버 다운로드 받는 방법
컴퓨터 블루투스 드라이버 설치하는 방법
컴퓨터에서 블루투스 장치를 연결하여 사용하려면 블루투스 드라이버가 설치되어 있어야 가능합니다. 여기에서는 컴퓨터 블루투스 드라이버 설치하는 방법에 대해서 알아보겠습니다. 1. 아래
likeit0001.tistory.com
블루투스 드라이버를 다시 설치하는 방법
▶제어판을 실행하여 목록에서 장치 관리자를 클릭합니다.
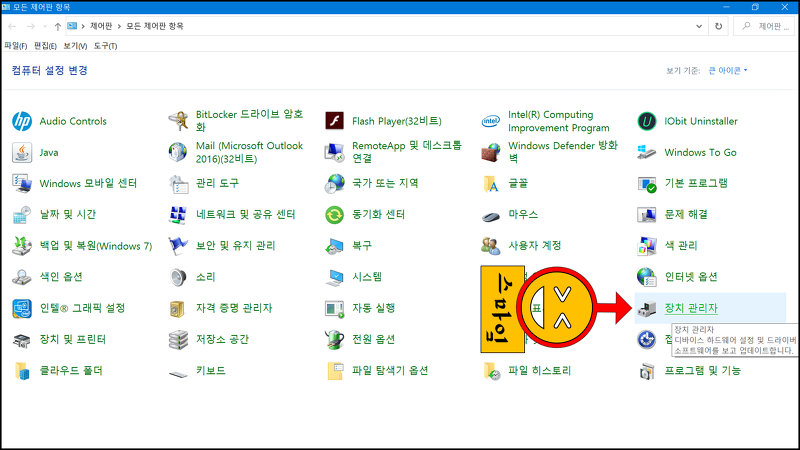
▶장치 관리자 창이 열리면 블루투스 항목을 클릭합니다. 아래 그림과 같이 블루투스 항목이 표시되면 아이콘에 느낌표가 표시되면 드라이버가 정상적으로 설치되지 않는 것입니다.
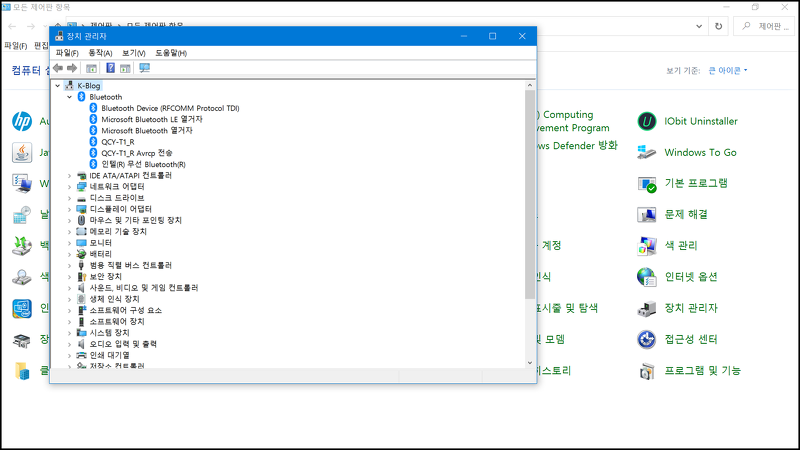
▶ 블루투스 드라이버 항목을 마우스 오른쪽 버튼으로 클릭하여 드라이버 업데이트를 클릭합니다.
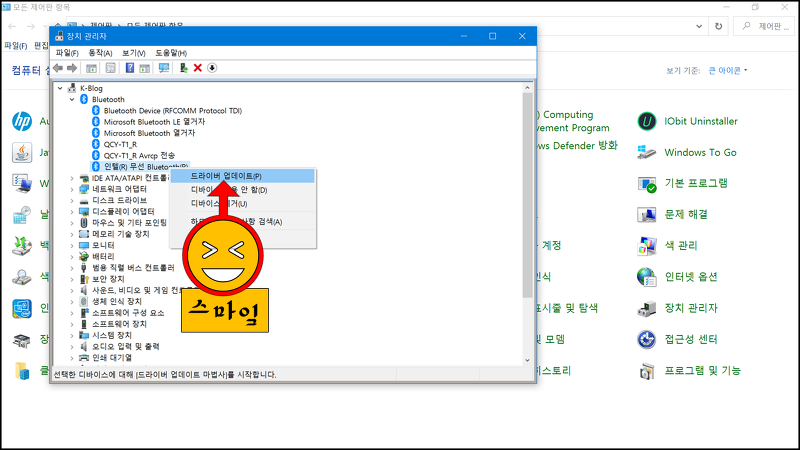
▶인텔 사용자는 아래 링크를 클릭하여 블루투스 드라이버 다운로드 페이지로 접속합니다. 드라이버 최신 버전을 다운로드 받아서 설치를 진행합니다.
링크 : https://www.intel.co.kr/content/www/kr/ko/support/articles/000006742/network-and-i-o/wireless.html
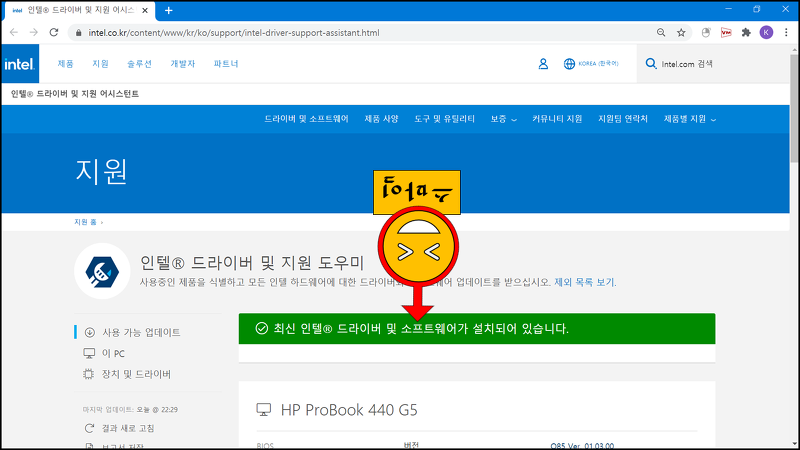
▶드라이버 설치가 완료되면 윈도우 설정 - 장치 - 블루투스 및 기타 디바이스 설정으로 들어갑니다. 블루투스 항목이 켬으로 변경합니다.

▶드라이버 설치가 완료되면 윈도우 설정 - 장치 - 블루투스 및 기타 디바이스 설정으로 들어갑니다. 블루투스 항목이 켬으로 변경합니다. 블루투스 드라이버가 정상적으로 설치되었다면 블루투스 장치가 검색됩니다. 그리고 검색된 장치를 클릭하면 컴퓨터와 연결됩니다.
| 추천 글 |
| * 내 보험 한눈에 - 내가 가입한 보험 전체조회 |
| * 차보험 찾아줌 - 자동차 보험가입내역 확인 |