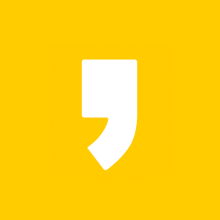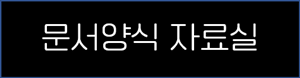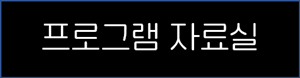추천 글 |
1. 내 보험 한눈에 - 내가 가입한 보험 통합조회 |
2. 내차보험 찾아줌 - 자동차보험 가입내역조회 |
프린트 스크린샷 기능은 PC, 노트북, 윈도우 버전과 상관 없이 이용할 수 있는 캡처도구로 그림판, 포토샵, 파워포인트 등 다양한 프로그램과 연동하여 사용할 수 있습니다.
노트북, 컴퓨터 캡처하는 방법
캡처하여 저장할 프로그램 또는 인터넷 페이지를 오픈한 후 프린터 스크린 버튼 + 윈도우 로고 버튼을 눌러줍니다.
* Prt Scr 버튼 + 윈로우 로고 버튼 : 캡처와 동시에 C:\Users\USER\Pictures\Screenshots 폴더에 저장
* Prt Scr 버튼 + 프로그램 (그림판, 포토샵 등) : 캡처 후 프로그램을 통해서 이미지 파일로 저장함
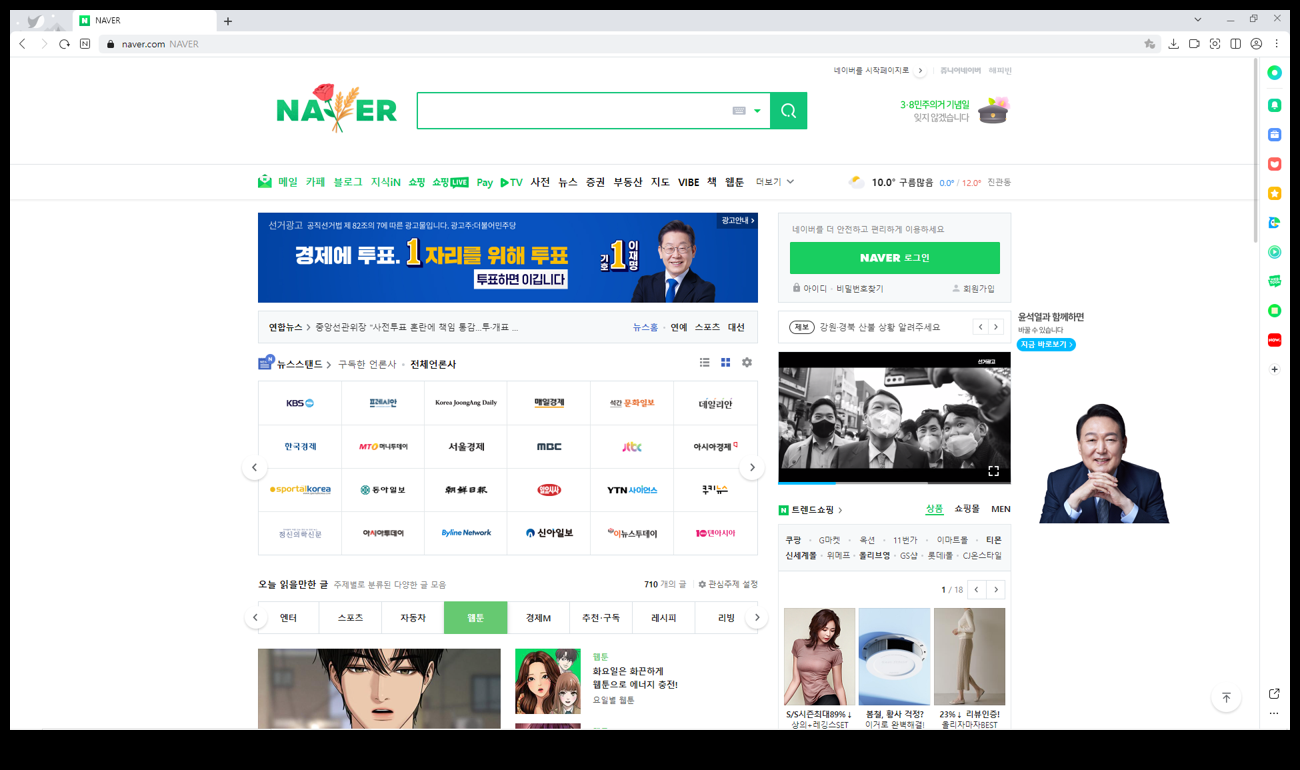
그림판, 파워포인트, 엑셀 등 캡쳐한 이미지를 사용할 프로그램을 실행합니다.
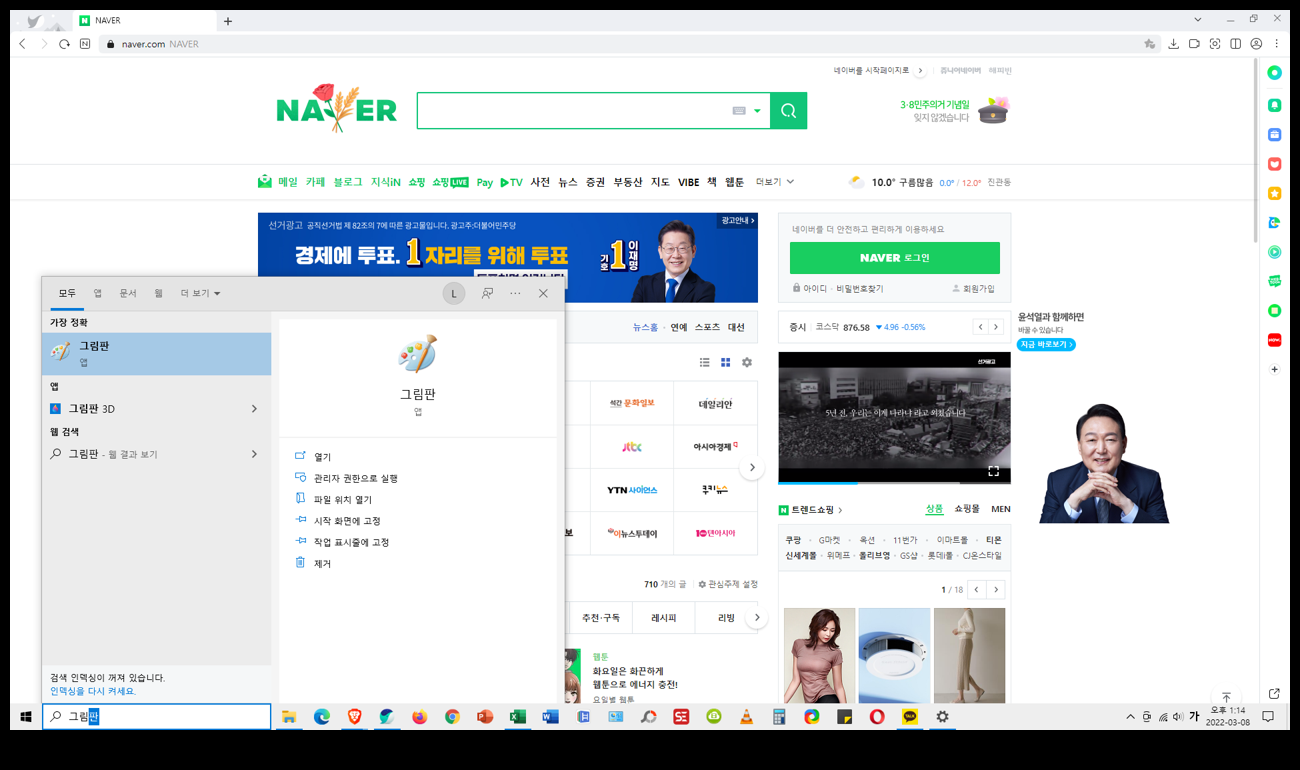
컨트롤 버튼 + V 버튼을 누르면 캡쳐한 화면이 프로그램에 표시됩니다. 그림판, 포토샵과 같이 이미지 편집 기능이 있는 경우에는 다양한 도구를 이용하여 이미지를 꾸밀 수 있습니다.
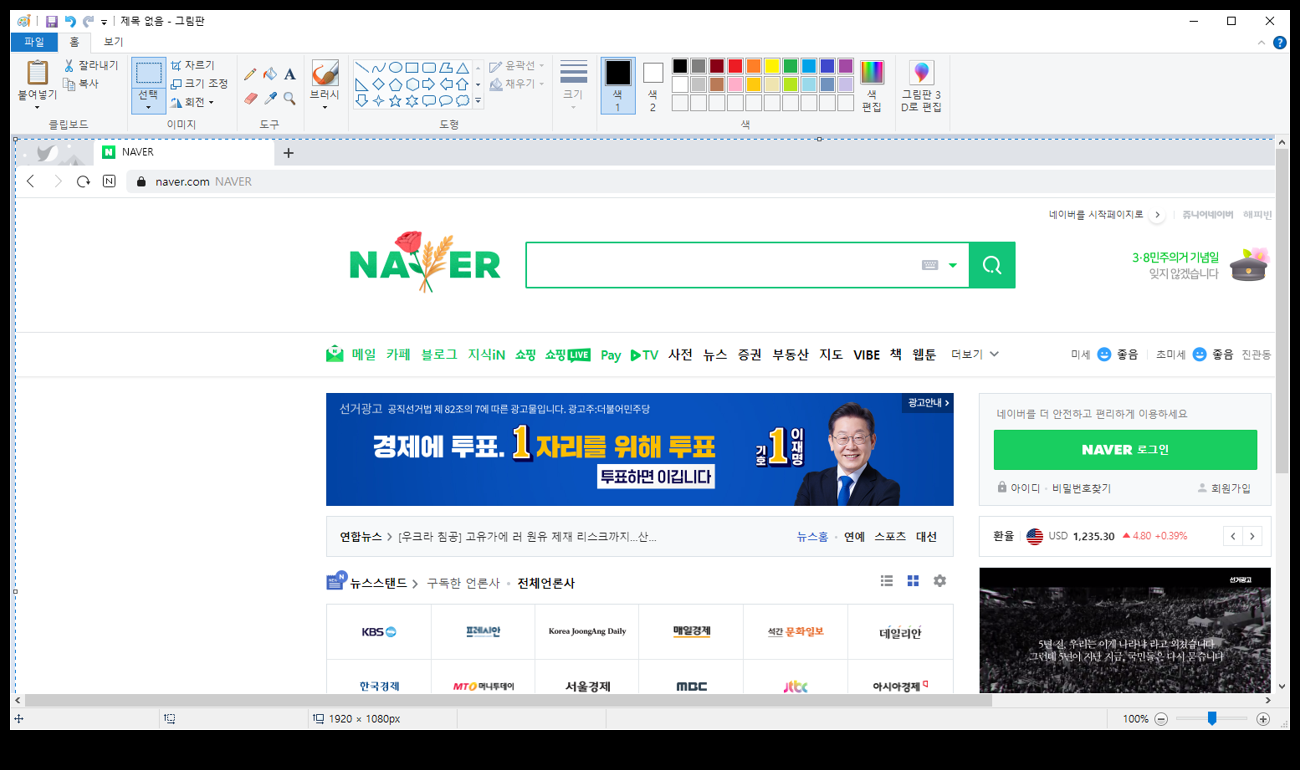
캡쳐한 이미지 편집 후 파일 → 다른 이름으로 저장을 클릭하여 캡쳐한 이미지를 저장할 수 있습니다. * 그림판 이외의 프로그램을 저장하는 방법이 다릅니다.
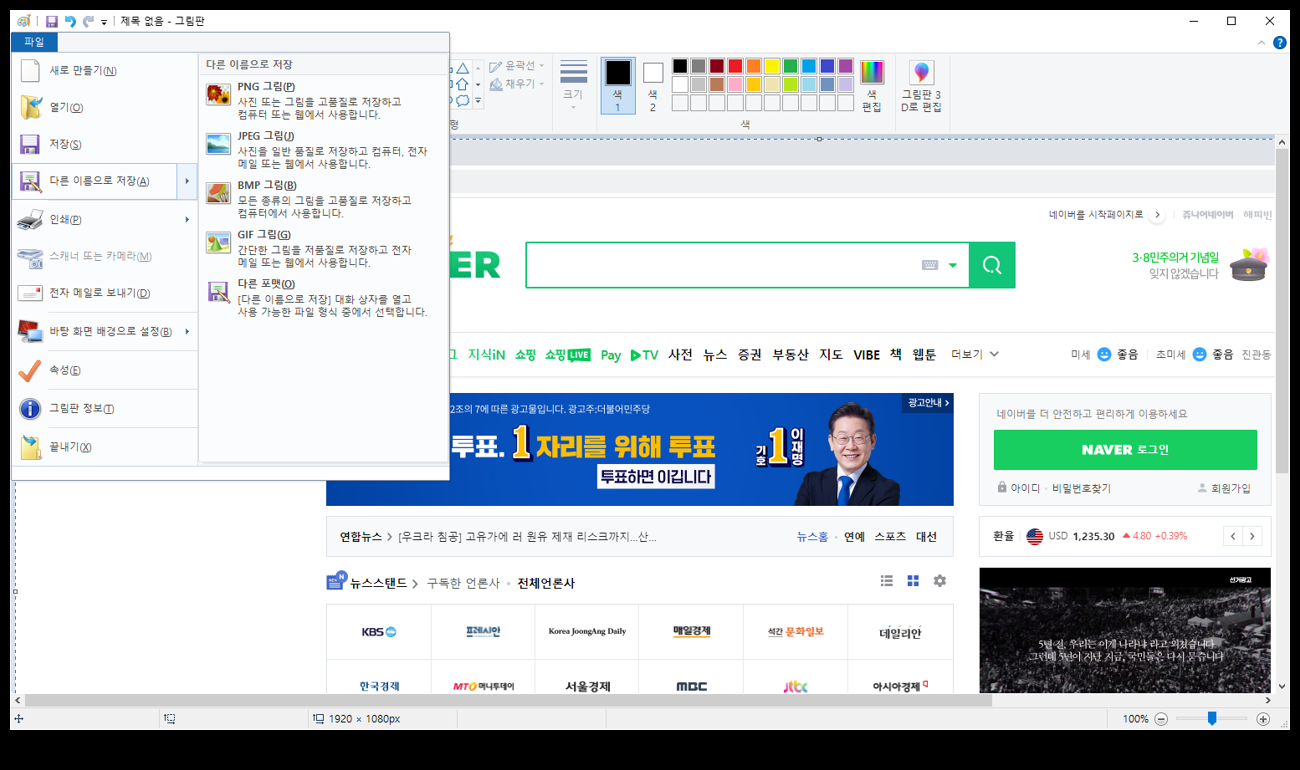
관련 프로그램 - 픽픽
픽픽은 컴퓨터 캡처 프로그램으로 자동 스크롤 캡처, 전체화면 캡처, 윈도우 컨트롤 캡처, 영역 지정 캡처 등 다양한 방법으로 화면을 캡처할 수 있습니다.
뿐만 아니라 캡처한 사진을 프로그램에 내장된 편집 도구를 이용하여 꾸미거나 포토샵 등 이미지 편집 프로그램과 연동하여 캡처 사진을 편집할 수 있습니다.
* 픽픽 다운로드 바로가기 : https://picpick.app/ko/download

추천 글 |
1. 내 보험 한눈에 - 내가 가입한 보험 통합조회 |
2. 내차보험 찾아줌 - 자동차보험 가입내역조회 |
3. 무료 음악/노래를 다운로드 받을 수 있는 곳 |
4. 무료로 이용할 수 있는 윈도우 동영상 편집기 |